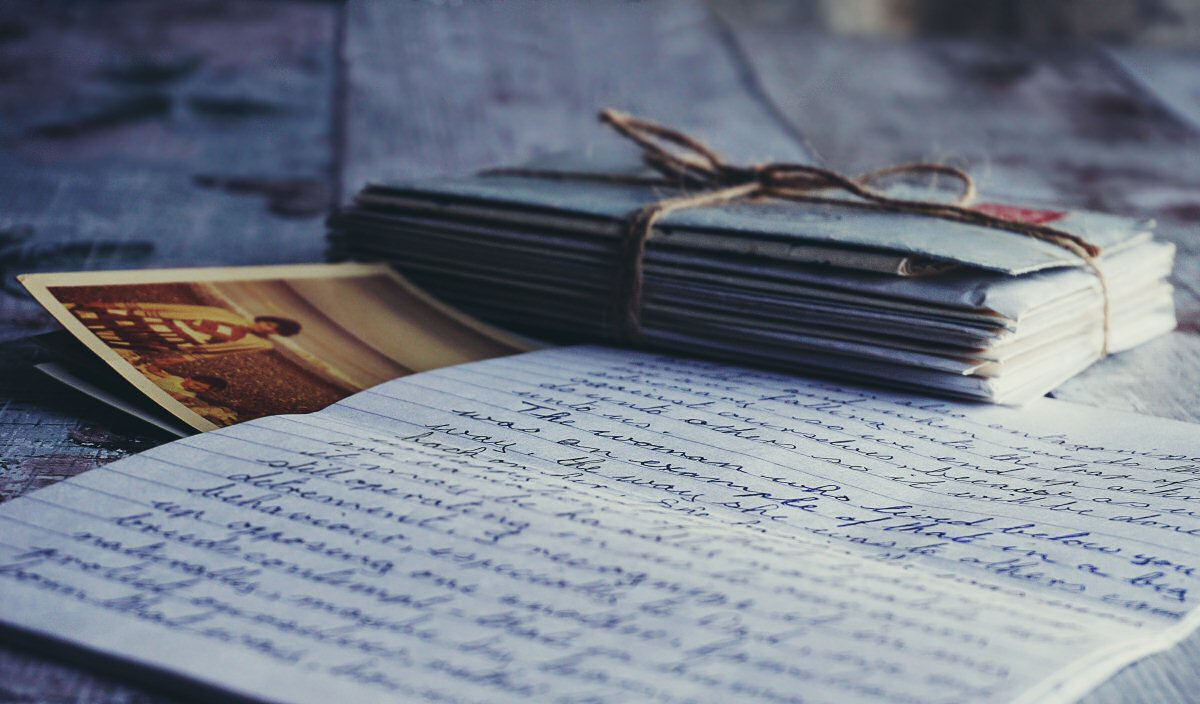I have had several people ask me how to go about sharing their Incredimail letters that they create on their blog for others to snag as well that are not part of the Yahoo and Google groups that they share them in, so I decided to whip up this tutorial for you and make it nice and simple!
You need a file cabinet on Google Sites to upload your files to. (The reason I suggest Google sites versus 4Shared is that you do not have to wait for the download, and the people saving your letters do not have to click on several different links or wait to receive the letters – makes for happy downloaders who will continue to come back to your site because you’ve made it easy to receive your letters!)
Go to www.google.com and sign in (if you do not have a Google account, make one). Once you are signed in you will see the following bar across the top of your browser:
Click on More and then click on Even more at the bottom of the drop down menu.
Scroll down to the Home and Office section and click on Sites and when the page opens you want to click on the CREATE button as shown below:
You then need to create your home page – don’t worry – it’s very simple! Just select the Blank template and then name your site (I suggest something short) and then click on CREATE when you have finished naming your home page:
You will now be taken to your home page for your site as shown below (I had to change my name from IM letters to my letter creations hence the different names) and your site should show up like mine below:
On your new home page – look to the right of your screen and you will see the NEW PAGE option – click on this to create your file cabinet to store your letters and wallpapers and whatever else you would like to share on your blog:
When you select the New page option – you will have the following screen appear. You need to fill in the name of your page (I suggest files) and then scroll down to “Select a template to use” and be sure you choose the “File Cabinet” option. Then just click Create and your file cabinet will now be available!
Google will automatically load your Files page for you which will look like this.
Now you can begin uploading your IMF files to share on your blog. To do so all you need to do is click on the Add file button as shown above, select the IMF file from your computer and you are finished! You will now see your IMF file uploaded to the files section as shown below.
Now we are going to show you how to share your IMF file using Blogger. Open a new window in your browser (you need to keep your file cabinet open in another window to access your files) and log in to your blog on Blogger and click on the New Post button to create a new blog post. Insert the Title you wish to use for the blog post and you can begin with your text about your post. We will then add the preview you created in letter creator (see my Letter Creator IMF Preview Tutorial) by clicking on the image link as shown below:
You will see the following screen appear giving you an option to choose a file to upload or to add a link to a preview already online. I suggest just uploading your preview and allowing Blogger to host the image (it is much simpler to do so this way than to upload and link from a photo sharing site such as Photobucket or Fotki). Once you see the preview on your screen with the blue box around it, click on Add Selected so that it will add that particular image to your blog post as shown below:
Your image will automatically be inserted as a small size – once it is inserted you will have the option to choose small medium large or original for your preview size. Use whatever size works best for you and does not overlap your blog post margins and bleed into your sideborder area of your blog.
Once you have adjusted the size of your preview, click the image once and then click on the link selection in your blog post bar. Switch over to your file cabinet and right click on the download link for your IMF letter, and then go back to your blog post window and paste it into the Web address field as shown below:
The nice feature of using Google Sites to host your IMF files is that the file will automatically download when clicked so there is no need to open the link in a new window (although you can leave this box checked if you wish to do so). Once you have inserted your link, click on the OK button and your IMF letter download is now attached to the preview!
All you need to do is instruct your readers to click on the image to download the file, add your labels, and publish!
This tutorial is of my own design and creation and copyrighted to ©Kimberly Miller. Any similarity to any other tutorial is purely coincidental. If you wish to share this tutorial with others, please only share the link to this tutorial in your Yahoo/Google groups and direct others to my blog to view the tutorial post. Thank you!